Xbox Cloud Gaming on Microsoft Edge with Steam Deck: The Ultimate Portable Gaming Combo
The Steam Deck has revolutionized portable gaming, giving players access to their expansive Steam libraries on the go. But did you know it’s also a fantastic device for Xbox Cloud Gaming via Microsoft Edge? Combining the portability of the Steam Deck with the versatility of cloud gaming unlocks even more possibilities for gamers. Here's how this pairing delivers an exceptional gaming experience.
Seamless Access to Xbox Cloud Gaming
Xbox Cloud Gaming (formerly Project xCloud) allows you to play a massive library of Xbox Game Pass titles without needing a powerful console or PC. With the Steam Deck's flexibility as a Linux-based system, you can install Microsoft Edge and configure it to run Xbox Cloud Gaming effortlessly.
Setting up Microsoft Edge on the Steam Deck is straightforward. After enabling Edge in the SteamOS desktop mode, you can add it as a “non-Steam game” and configure it to launch Xbox Cloud Gaming. With just a few tweaks, including full-screen mode adjustments, you’ll have smooth access to Xbox’s cloud platform.
Enhanced Portability
The Steam Deck’s portability makes it the perfect companion for Xbox Cloud Gaming. Whether you're at home, traveling, or simply lounging, you can enjoy a console-quality experience on a device that fits in your hands. The device’s ergonomic design and impressive display allow you to dive into graphically intense titles like Halo Infinite, Forza Horizon 5, or Starfield without tethering yourself to a traditional console or PC.
Why It Works So Well
Microsoft Edge’s compatibility ensures that Xbox Cloud Gaming runs smoothly, leveraging the Steam Deck’s hardware for optimal performance. The responsive touchscreen and integrated controls on the Deck make navigating and playing Xbox games a breeze. Even for multiplayer games, the Steam Deck can handle a stable connection with a good Wi-Fi network, ensuring low latency and smooth gameplay.
Expanding Your Gaming Library
By pairing Xbox Cloud Gaming with the Steam Deck, you gain access to an extensive library of Game Pass games, complementing your existing Steam collection. This eliminates the need to invest in multiple platforms, giving you the best of both worlds in one device.
Final Thoughts
If you own a Steam Deck and are subscribed to Xbox Game Pass Ultimate, you’re missing out if you haven’t tried Xbox Cloud Gaming. With Microsoft Edge as the bridge, this combination transforms the Steam Deck into the ultimate portable gaming powerhouse, delivering unmatched flexibility and a top-tier gaming experience.
Before you begin
Press the Steam button to bring up the Steam Menu, then select Power > Switch to Desktop.
Select the Discover Software Center icon on the taskbar.
In Discover Software Center, select Applications > Internet > Web Browsers.
Find Microsoft Edge in the list of apps and select Install.
Once it's installed, close Discover Software Center, return to the Desktop, and select Application Launcher.
Select Internet, then right-click on Microsoft Edge and select Add to Steam.
In the Add a Game window, scroll to find Microsoft Edge, check the box next to it, and select Add Selected Programs.
Back on the Desktop, select Application Launcher > System > Konsole (terminal window).
Edge will need to be able to access your Steam Deck controls with udev, so we need to give it override access. Set it by entering this command and pressing Enter:flatpak --user override --filesystem=/run/udev:ro com.microsoft.EdgeThen enter exit and press Enter to close Konsole.
Open Steam by selecting the Steam icon on the desktop.
Select the Library tab, navigate to Microsoft Edge in the list, and then right-click it and select Properties.
Make the following changes to the Microsoft Edge shortcut:
Change the name (next to the icon) to Xbox Cloud Gaming (Beta)
Scroll down to LAUNCH OPTIONS and append the following (after @@u @@):--window-size=1024,640 --force-device-scale-factor=1.25 --device-scale-factor=1.25 --kiosk "https://www.xbox.com/play"
Close this window when you are done.
Now, navigate to Xbox Cloud Gaming (Beta) in the Steam Library, right-click it, and select Manage > Controller layout.
In the Steam Controller Configurator, select BROWSE CONFIGS. Under Templates, select Gamepad with Mouse Trackpad. Select APPLY CONFIGURATION, then select DONE.
Download the supplied artwork from here. There is art here for Xbox Cloud Gaming and the Microsoft Edge browser. We are going to be using the Xbox Cloud Gaming files here:
Adding custom artwork to your shortcut
At this point your shortcut will work; you can close the Steam window, select the Return to Gaming Mode icon on the desktop and find your shortcut in your game library in the NON-STEAM section. However, we've got some artwork for you that will make look it a little nicer. Here's how to add that:
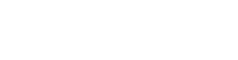


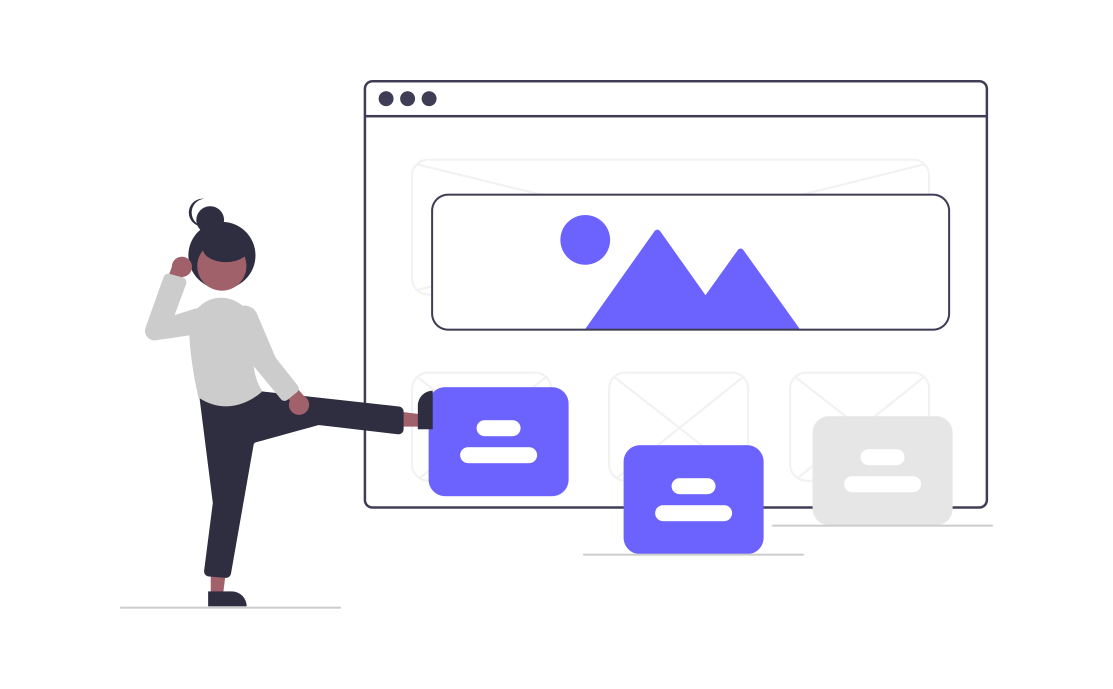
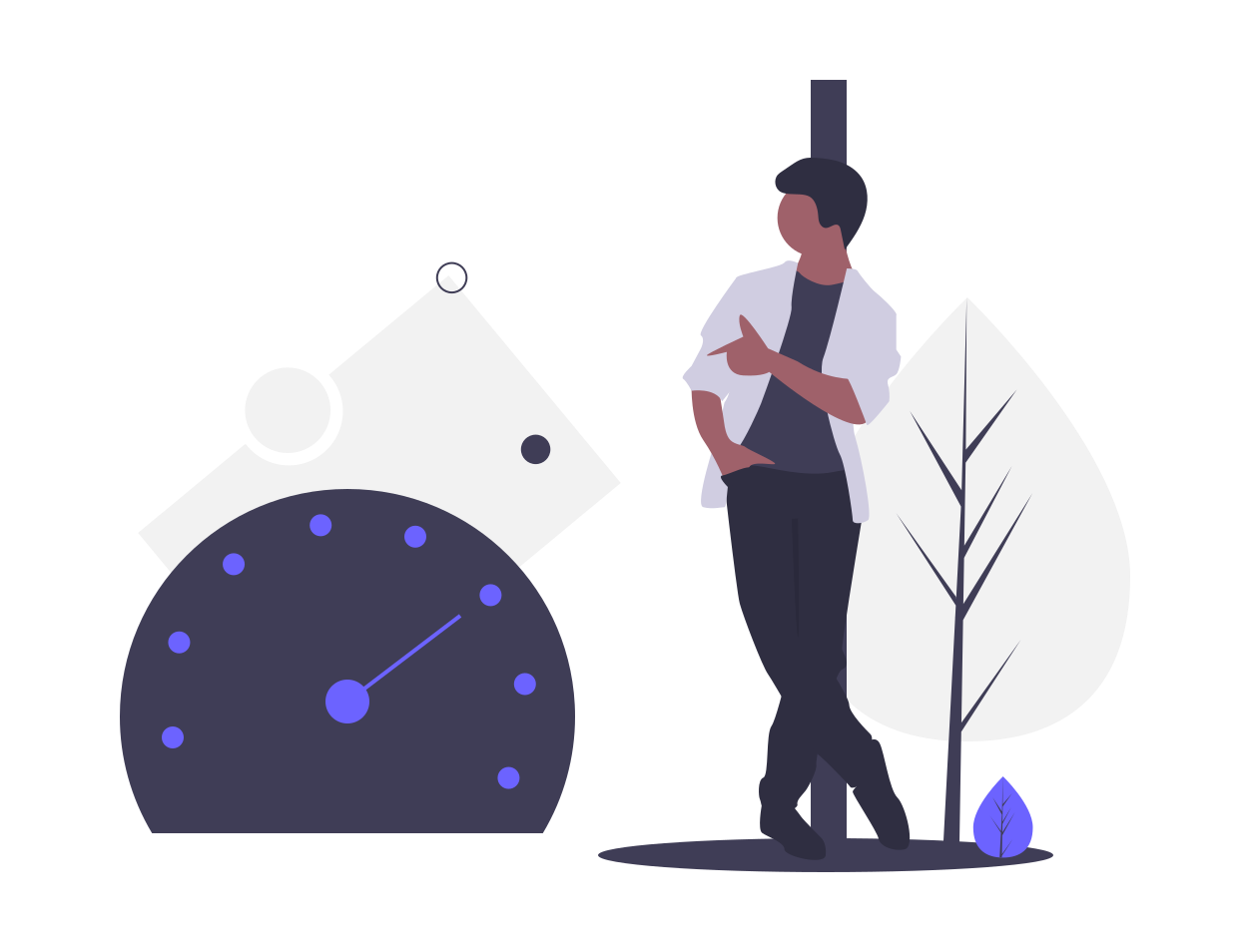




.jpg)






.png)
0 Comments